
どうしてこんな変テコなことをするのか?
カレンダー単独のアプリケーションで良いものはないだろうか?ここ数年、Mozillaが以前提供していたSunbirdのような、カレンダー単独のアプリケーションを探していました。しかし、結局Arch Linuxで使えるもので、気に入ったものを見つけることは出来ませんでした。苦肉の策として、Thunderbirdをインストールして、Eメール・クライアントとしては使用せず、日程管理に使用するという、素晴らしい発想に辿り着かざるを得ないところまで追い込まれました(笑)。本当はEメール・アカウントを普通に設定しても大した問題ではありませんが、なるべくコンピューターに余計なものを入れたり、プロセスを増やしたりすることをしたくなかったので、いろいろと工夫してみました。もっと良い方法があるかもしれませんが、とりあえず投稿しておきます。
最近は面倒なのでアプリケーションの日本語翻訳をインストールしなくなりました。スクリーンショットが英語になっていたり、設定の説明が英語版に合わせてあったりします。
設定手順は10日ほど前に行ったことの記憶を頼りに書いていますので、不正確な部分もあるかも知れません。ご了承ください。しかし、流れは掴んでいただけると思います。
ダミーのEメール・アカウントを作成し、新着メールの確認を無効にする手順
Lightningのカレンダー機能だけを使いたいので、できればEメールの設定はしたくありません。しかし、Eメール・アカウントの設定を完了しないでその場をやり過ごしても、次回Thunderbirdを起動すると、また設定ウィザードが始まります。これでは面倒ですね。私は次のようにダミーのEメール・アカウントを作成定しました。鍵はオフライン・モードにすること。
1. Thunderbirdを起動し、Eメール・アカウント設定ウィザードを中止する
実際に経験したわけではないのでわかりませんが、設定を終了してしまうと、Eメールのインポートが開始すると思います。ここではアカウントの設定を中止します。
2. オフライン作業状態にする
メニュー・バーの'File' > 'Offline' > 'Work Offline'でオフライン作業状態にします。ここが鍵です。こうすることで、偽のアカウント情報を入力しても、サーバーとの接続を確認しなくなり、アカウントの作成を終了出来ます。アカウントを最低一つは作成しておかないと、Thunderbirdを起動する度にアカウント設定ウィザードが始まります(確か...)。こうして、偽の情報でもアカウントを作成しておけば、アカウント作成のウィザードが自動で始まることはなくなります。
3. アカウントを作成
オフライン作業状態になったら、アカウントの作成です。私の場合は実際に使用しているGmailアカウントを入力し、偽のパスワードを入力しました。Gmailのアドレスを入力すると、Thunderbirdがサーバーのセッティング項目を自動で入力してくれますので、入力の手間が省けて楽です。
4.今後Eメールをチェックしないように設定する
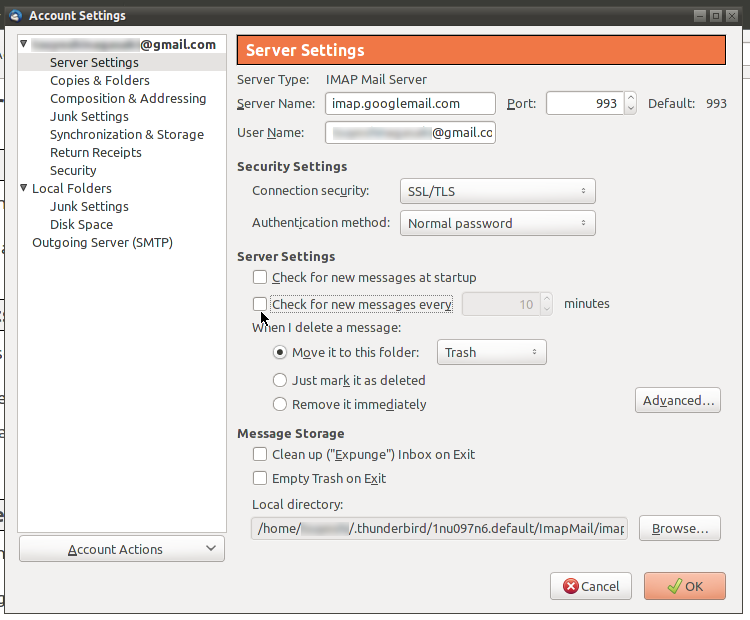
これをやらないと、起動の度にサーバー接続エラーの警告が出ると思います。それを防ぐために、メニュー・バーの'Edit' > 'Account Settings'の'Server Settings'項目から、'Check for new messages at startup'と'Check for new messages every [ ] minutes'のチェックを外します。

これは必要ないと思いますが、念の為、同じくメニューの'Edit' > 'Account Settings'の'Synchronization & Storage'項目から、'Keep messages for this account on this computer'のチェックを外します。
カレンダー機能を追加
1. 必要なモジュールをインストール

Thunderbirdにカレンダー機能を追加したい方はLightningをインストールしてください。LightningとGoogleカレンダーと連携して使用したい方はProvider for Google Calendarをインストールしてください。
この投稿ではProvider for Google Calendarを使用して、Googleカレンダーと連携して使用する設定について簡単にご説明したいと思います。
LightningとProvider for Google Calendarをインストールしたら、いよいよ設定に入ります。
2. オフラインでも使用するかどうかを決定する
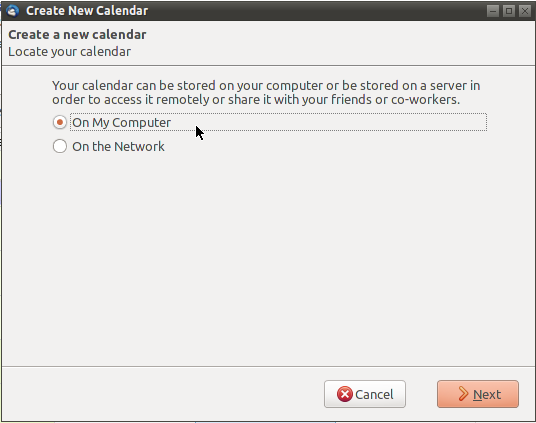
メニュー・バーの'File' > 'New' > 'Calendar'で新しいカレンダーを追加します。設定ウィザードの最初はローカル・カレンダーなのか、リモート・カレンダーなのか訊いてきます。Googleカレンダーと連携したい方は、'On the Network'を選択します。
3. 自分のGoogleカレンダーのアドレスを入力
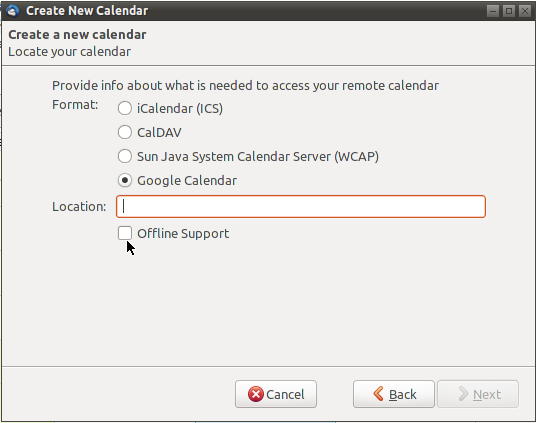
次の画面では'Google Calendar'を選択し、'Location'の欄にご自身のGoogleカレンダーのアドレスを入力します。Googleカレンダーのアドレスは以下のようにして取得できます。

Thunderbirdと連携したいGoogleカレンダーのアカウントにログインして、Googleカレンダーを開きます。左側サイドバーにマイカレンダーという項目があります。連携したいカレンダーの名称の右側の矢印アイコンをクリックすると、'カレンダー設定'というのがありますので、クリックします。
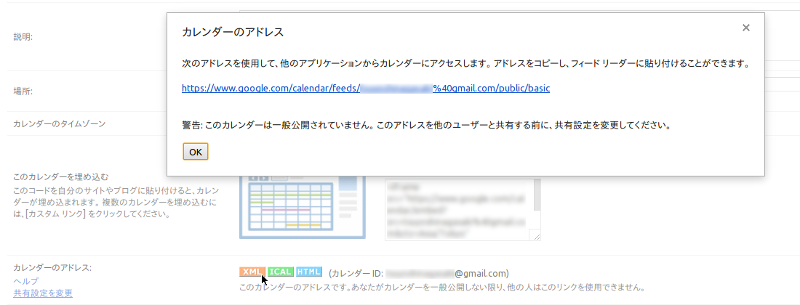
'カレンダーのアドレス'という項目があるので、[XML]という橙色のボダンをクリックするとアドレスが表示されます。このアドレスをコピーして、ThunderbirdのGoogleカレンダーの'Location'欄に入力します。
4. 自分のGoogleアカウントのユーザー名とパスワードを入力
次回から自動的にGoogleカレンダーと連携したい方は、'Use password manager to remember this password.'にチェックを入れてください。
5. ニックネームを入力
Lightning内で表示する際にわかりやすいカレンダー名を入力してください。これで設定終了かな?
結果
ここまで設定して、私の環境ではEメールのチェックや邪魔なウィザードが始まることが全くなくなり、Googleカレンダーと連携したカレンダーを使用できるようになりました。もっと良い方法をご存知でしたら、コメント欄から教えていただけると嬉しいです。




0 件のコメント:
コメントを投稿